Selamat datang kembali sobat di blog All star
semoga sobat semua dalam keadaan sehat wal a’fiat amin..
Baiklah sobat semua pada postingan sebelumnya
saya membahas tentang Menampilkan Garis Pinggir Pada Lembar Kerja Office Word. Dan pada kesempatan kali ini saya akan membuat postingan tentang
Menampilkan dan Menambahkan Bahasa di Taskbar. Meskipun sebenarnya yang membahas
Menampilkan dan Menambahkan Bahasa di Taskbar ini sudah banyak namun saya rasa
tetap perlu untuk diulang-ulang kembali, mengingat setiap blogger tentu akan
berbeda cara penulisan bahasanya dan mana tau sobat lebih mudah mengerti dengan
bahasa yang saya tulis pada postingan ini hehe...
Oke.. tanpa banyak mukoddimah langsung saja
kita menuju kepada pokok pembahasan tentang Menampilkan dan Menambahkan Bahasa di
Taskbar
Yang pertama sobat klik Start Menu kemudian
pilih dan klik Control Panel maka akan muncul tampil seperti gambar dibawah ini

Kemudian silahkan klik Lengaunge seperti
gambar yang saya beri lingkar merah maka akan muncul tampilan seperti gambar
dibawah ini
Setelah layar seperti diatas muncul silahkan sobat klik Region and Languange
seperti yang saya beri tanda tunjuk berwarana merah, maka akan muncul pula
tampilan seperti gambar dibawah ini
Silahkan sobat pilih dan klik tulisan keyboards and languanges seperti tulisan
yang saya lingkari dengan warna merah pada gambar diatas maka akan muncul
tampilan seperti gambar dibawah ini
Sobat klik tulisan change keyboards seperti tulisan yang saya beri lingkar warna merah kemudian akan muncul lagi tampilan seperti gambar dibawah ini
Jika sobat ingin menampilkan bahasa tersebut pada taskbar karena mungkin sebelumnya bahasa tersebut belum dimunculkan maka silahkan sobat pilih dan klik lengaunge bar seperti gambar diatas yang saya lingkari dengan warna merah, kemudian tampilannya akan seperti gambar dibawah ini
Nah jika sobat ingin menampilkannya di taskbar maka sobat pilih docked in taskbar seperti gambar diatas yang lingkari dengan warna merah, tapi jika sobat ingin menghilangkannya lagi maka sobat pilih hidden kemudian jangan lupa klik appli dan ok maka sobat akan melihat pilihan bahasa untuk pengetikan tampil di taskbar seperti gambar dibawah ini
Kemudian tahap berikutnya adalah menambah bahasa jika sobat merasa perlu untuk menambah bahasa tersebut seperti menambah bahasa arab dan sebagainya karena sebagian sobat pasti membutuh pengetikan bahasa arab di office word atau tempat lainnya maka cara adalah dengan memilih dan mengklik general seperti gambar dibawah ini yang saya beri lingkar warna merah
Kemudiian klik add seperti tulisan yang saya beri lingkar warna merah pada gambar diatas maka akan muncul tampilan seperti gambar dibawah ini
Silahkan sobat cari bahasa yang ingin sobat tambahkan contohnya sobat ingin menambahkan bahasa arab maka silahkan sobat klik pada tulisan arabic dan jangan lupa centang atau ceklis tulusan yang ada di bawah tulisan keyboard seperti gambar diatas yang beri lingkar warna merah dan selanjutnya sobat klik ok maka akan muncul tampilan seperti gambar dibawah ini
Sobat klik apply dan oke
Klik lagi aplli dan oke, berarti sobat sudah berhasil menampilkan dan menambahkan bahasa di taskbar
Jika sobat belum puas dengan tutorial ini sobat bisa melihat atau downlod vidio tutorialnya di bawah ini
Downlod
atau sobat bisa langsung melihatnya di you tobe pada link dibawah ini
https://www.youtube.com/watch?v=y63WaPtC994
selamat menikmati.
Baiklah sobat semua
demikianlah postingan aya kali ini tenntang menampilkan dan menambahkan bahasa di taskbar
semoga postingan bermanfaat amin dan terima
kasih sudah berkunjung ke blog saya dan jangan lupa tinggalkan komentar.
Wassalam...


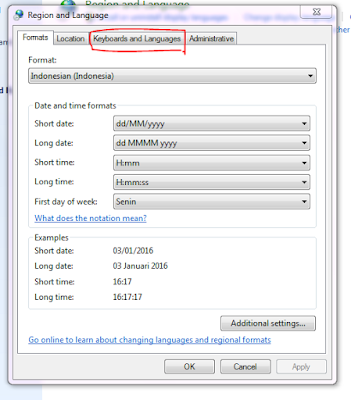







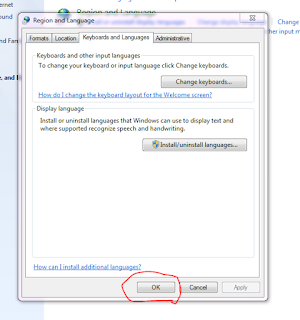
0 komentar:
Posting Komentar